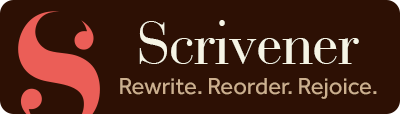Early 2015 I discovered the advantages of Scrivener. As part of an engaged Facebook community of the Australian Writers Centre, I learned that many other writers share my passion for this writing software when crafting their drafts. I have a predilection for Scrivener and use it for all my writing, such as blogs, magazine features, web copy, course scripts, memoir and biography projects, but I am aware that I only touch the surface of this powerful software. Therefore, I asked the Facebook community why they chose to work with Scrivener and how the software helped them to become more efficient with their writing.
This curated post provides tips and recommendations from five fiction and non-fiction writers. I hope you find them useful. We all learn from each other, and if you would like to add a Scrivener feature that propelled your writing into new dimensions, feel free to add a comment below.
Alisdair Daws, Genres: Mystery and Thrillers
www.agdaws.com
Twitter: @alisdairdaws
Why did you choose to use Scrivener as your writing software?
I was already sick of working in Word. As my manuscript grew, it became unmanageable. Cutting and pasting scenes from one spot to another was a nightmare. After 100,00 words it stopped showing a word count in the footer. Even scrolling to a point in the document was tiresome. Then I found Scrivener. I was blown away. Here was a piece of software that was less about word processing and more about writing. I write fiction, which involves writing in discrete scenes. Scrivener made this simple. Moving scenes around, inserting new scenes -- it was all as easy as pinning a new index card on the cork board.
What is your favourite feature?
I think the target feature is very powerful. Not only can you set a target word count for an individual scene, but you can also set a global target for the whole manuscript and for specific writing sessions. And if you tell Scrivener your deadline and a little about your writing routine, it will even calculate how many words you need to hit per writing session to reach your manuscript goal in time.
How did Scrivener make your writing more efficient?
Scrivener incorporates the scene synopsis for each document into the outline view that sits on the left, alongside the editor pane. Jumping from scene to scene is as easy as selecting the scene you want from the outline and it appears like magic in the editor pane. That means much less time spent searching and scrolling through a long Word document. It also helps when you come to write a scene you planned earlier. The scene synopsis on its index card appears to the right of the editor pane as a handy reminder of what you had in mind for that scene. As a plotter, that means I can outline my story as a series of key scene synopses, and then write those scenes without needing to refer to a separate outline document.
What are your 3 top tips for new Scrivener users?
1. Back up your Scrivener project regularly. You can set Scrivener to make a zipped backup of your project each time you open it, which is a good idea. That way, if disaster strikes you can recover your work up to a recent point. You should also take advantage of Scrivener's ability to back up to an external drive, like a USB drive or Dropbox. If your hard drive fails you will thank me.
2. Get comfortable. One of the great things about Scrivener is how flexible it is. You can set the full-screen editor up exactly how you like, with your favourite font, line height, line width, even a background image. If you are going to be looking at your words for long stretches of time, you may as well enjoy it!
3. Focus. One of the biggest complaints I hear about Scrivener is that it is too complex, that the learning curve looks too steep. It's true that Scrivener is loaded with features, but here's the thing – you only need to master a couple of them to benefit from using Scrivener. Start out by learning the basics, just the handful of tools and shortcuts that you use most often. Once you feel at home, you can add new tricks to your repertoire and leverage more of what Scrivener offers.
Shannon McEwan, Genre: Historical Romance
www.shannonmcewan.wordpress.com
Twitter: @shannonmcewan
Why did you choose Scrivener as your writing software?
My natural tendency is to write first-drafts out of sequence and to outline-as-I-go. Scrivener is a better fit for this kind of process than the word-processing software I used when I first started writing. No matter how big a draft gets, Scrivener makes easy to move scenes around, and to park scenes that don’t have an obvious home. Scrivener’s multiple outlining tools make it easy to get a sense, throughout my writing process, of how a story is shaping up.
What is your favourite feature?
The Scrivener feature that’s surprised me most in terms of how useful I’ve found it is labels. There are all kinds of ways to use labels. I use them to track Point of View. Each scene in my manuscript has it’s own text document, and each Point of View has its own coloured label. When I know which POV I want to use to narrate a particular scene, I apply the relevant label (I only use one POV per scene). The colour coded labels show up in all of Scrivener’s outlining tools, helping me get a quick visual impression of Point of View balance/flow at all stages of my process. I also apply Point of View labels to the backstory, character arc, and character appearance text documents.
How did Scrivener make your writing more efficient?
I can’t say for certain that Scrivener has made my writing more efficient—too many factors come into play—however Scrivener’s flexibility has done a fantastic job over the years of supporting my explorations of writing process and narrative structure.
What are your 3 top tips for new Scrivener users?
1. If you feel overwhelmed by Scrivener’s many features, start small. Use one of the default project templates, and find your Scrivener-feet by getting familiar with how to:
• add, move and delete text documents
• move between the different views (corkboard, outline, scrivenings) and panes (binder, inspector)
This should be enough to get/keep you writing. Move onto exploring Scrivener’s other features when you’re ready.
2. There are many ways to configure Scrivener. Something that works well for others might not suit you. Don’t force yourself to use Scrivener in a way that works against your process. Scrivener should support you, not jam you into a corner.
3. Scrivener’s outlining features are extremely versatile, but if you need an extra creativity boost, don’t be shy about busting out the index cards/post-its/highlighters/collage, and brainstorming away on the lounge room floor (or in my case, on the hallway wall). Scrivener is great, but Old School still has a place.
Paul Nicholls, Genre: History, both fiction and non-fiction
Twitter: @70s_mo
Why did you choose to use Scrivener as your writing software?
Just from general recommendations that I had heard. I had been using Word and felt that it wasn’t ‘writerly’ enough. I didn’t do much research other than looking for a writing package for Mac.
What is your favourite feature?
The fact that you can easily break up a document into several scenes, then use Scrivenings mode to see the document as a whole. I often feel daunted at the start of a project – being able to create a document for a single scene (without creating a separate file) makes it easier for me to get started
How did Scrivener make your writing more efficient?
Oh, I think I just answered it. Making it easier to break down a big task into smaller pieces. I just create a new text document or folder and start typing. I can figure out later how to connect everything up. In Word, using multiple documents can get really messy.
What are your 3 top tips for new Scrivener users?
1. Work through the tutorial slowly but still use it while you are learning.
2. Make use of the Synopsis feature to give brief outline of scenes
3. If you get stuck on a project, create a new text document and type up a single scene no matter how small
What genre(s) are you writing?
History, both fiction and non-fiction
Kathy Gates, Genre: Contemporary Romance / Women’s Fiction
www.kathygates.website
Twitter: @kathygates_au
Why did you choose to use Scrivener as your writing software?
Scrivener makes it easy to navigate large documents. That’s the short answer. The long answer is the number of features: your document can be broken down into parts, chapters and scenes. You can place notes about characters, settings, etc. close to scenes. You can keep research close at hand. The number of formats into which your document can be compiled is also incredibly useful. My beta readers request PDF; my editor likes Word; I can send proofs to my Kindle in Mobi. Uploading to Amazon KDP is also seamless with little or no formatting required because Scrivener can take care of it.
What is your favourite feature?
I think the binder where you can see all your chapters and scenes. It’s easy and quick to go in and look at specific scenes and also move them around if need be.
How did Scrivener make your writing more efficient?
I write in scenes and go backwards and forwards when revising. It’s easy to check something in an earlier scene, to make sure it matches information in a later scene. Also useful if I find myself repeating information. I can flip back and take a look.
Another useful feature is ‘Text Statistics’ – here you can see a count of specific words used in each scene to discover if you are overusing certain words.
What are your 3 top tips for new Scrivener users?
1. My top tip is to do the AWC’s on demand Scrivener course which is presented by Natasha Lester and is specific to novel writing. Like all AWC courses it’s well presented and you can print out the notes to refer to as needed.
2. Make use of web resources that will answer your questions. Here’s one I have bookmarked.
Here’s a Youtube tutorial that’s useful.
3. Have a play. You can download a trial so if you find it’s not fit for your purpose you haven’t done your dough.
Carlton Chinner, Genre: Science Fiction and Fantasy
Www.carletonchinner.blogspot.com.au/
Twitter: @sunfishau
Why did you choose to use Scrivener as your writing software?
I needed something more capable of organising the novel I was writing than MS Word. Scrivener is great at managing the multitude of items you need to keep track of on a novel.
What is your favourite feature?
The outliner.
How did Scrivener make your writing more efficient?
I’m a plotter by nature, so I love the way Scrivener lets me build a structure around my story. The word target tool is also useful to encourage me to write harder. The folder layout is great for jumping around during structural editing.
What are your 3 top tips for new Scrivener users?
1. Learn how the three views work together, document, corkboard, and outliner.
2. Use the Research and Notes folders to arrange background material
3. Learn how to customise the outliner to show fields like Point of View, Goals, Conflict, Time, and Place. Rebeca Schiller has a great tutorial on how to do this: http://www.rebecaschiller.com/scrivener-tutorial/scrivener-tutorial-the-outliner-and-meta-data/
What genre(s) are you writing?
Science Fiction and Fantasy